XR/メタバース分野の研究者・教育者・開発者の大阪工業大学・矢野先生にご寄稿いただきました。
はじめに
ChatGPTの画像生成が強化されて、任意の空間の絵を生成するだけでなく、その中にあるオブジェクトの絵をバラバラにして出力できるようになったので、それを使ってローカルimage to meshを行えば、原理的には好きなだけ3Dモデルを生成できますよね、という話です。
もちろん、今までも「赤いリンゴの絵」とか指示して画像を作ってimage to meshを行うことができたんですが、絵を構成する部品を抜き出せるようになって、色、スタイルなどが一貫した3Dモデルを大量に作れるようになるのが嬉しいです。
下の画像の中にあるオブジェクトは、全てChatGPTが生成した1枚の絵から作成した3Dモデルです。
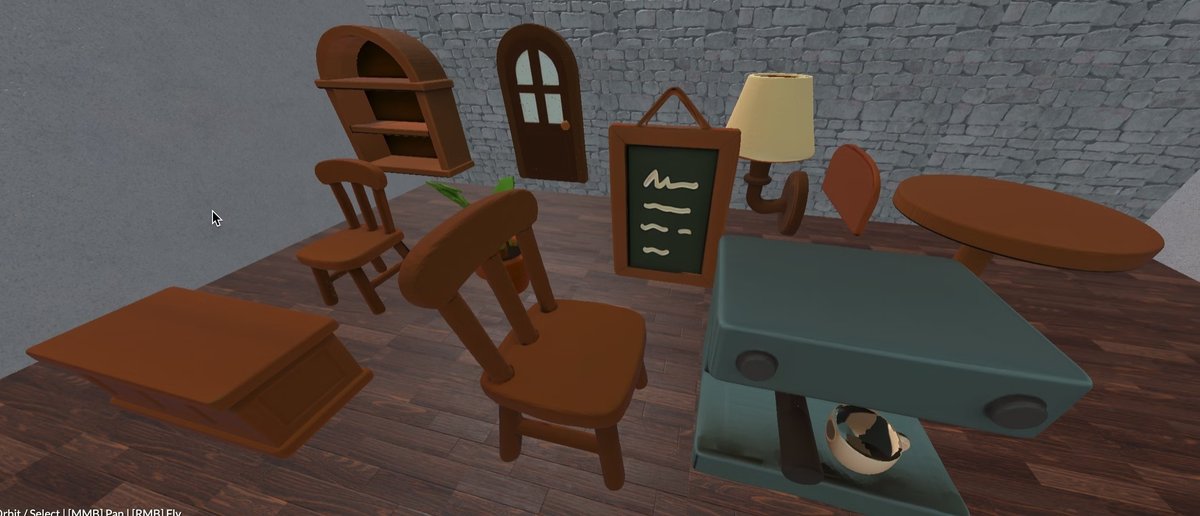
これの作り方を解説します。
ChatGPTでの作業
こちらはシンプルです。ChatGPTで
画像を作成する ヨーロッパスタイルのカフェの内部、
イラスト風、アイソメトリック プロジェクション
というようなプロンプトを与えて、画像を作ります。ここで重要なのが"アイソメトリック プロジェクション"というキーワードです。これを入れることで、なるべく遠近のない画像にします。ちなみに、オブジェクトが多すぎるのも後の作業が大変なので気をつけましょう。
以下の作業では、ChatGPTで実際に生成したこちらの画像を使います。

この画像に対して、さらにChatGPTで
この絵の中にある家具や電化製品などを3Dモデルとして再現したいです。
それぞれを分けて、1枚のシートの上に並べた状態で表示してください。
各パーツは3Dモデリングの参考になるように、形状が分かりやすいようにしてください。
テクスチャは元の絵を反映させ、背景色は白にしてください。
という指示を出します。すると、以下のように絵の中の「部品」をバラバラにして、一枚の絵にまとめてくれます。

本当なら、ここで部品ごとの画像にしてくれれば良いのですが、ChatGPTは一度に1枚しか画像を出せないので、部品全部を一枚にまとめた画像を作り、次の作業でバラバラの画像にします。
部品ごとの画像を作る
私が用意した、パーツ抽出ツールのサイトに行ってください。
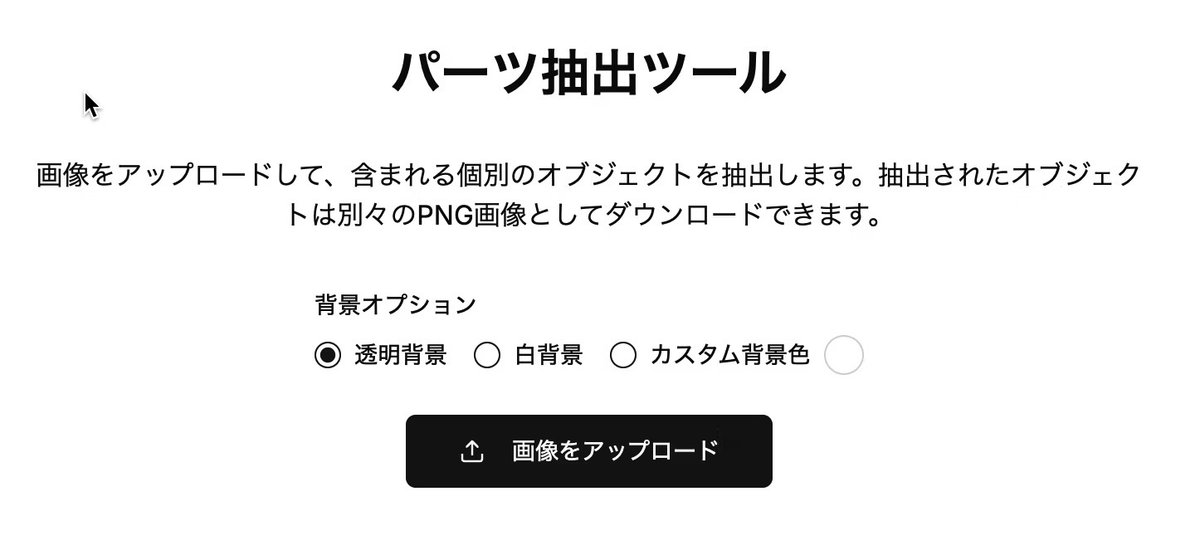
ここで、先ほどの画像をアップロードすると、自動で部品ごとに分割した画像にしてくれます。右の「ZIPでダウンロード」ボタンでまとめて画像をダウンロードしましょう。
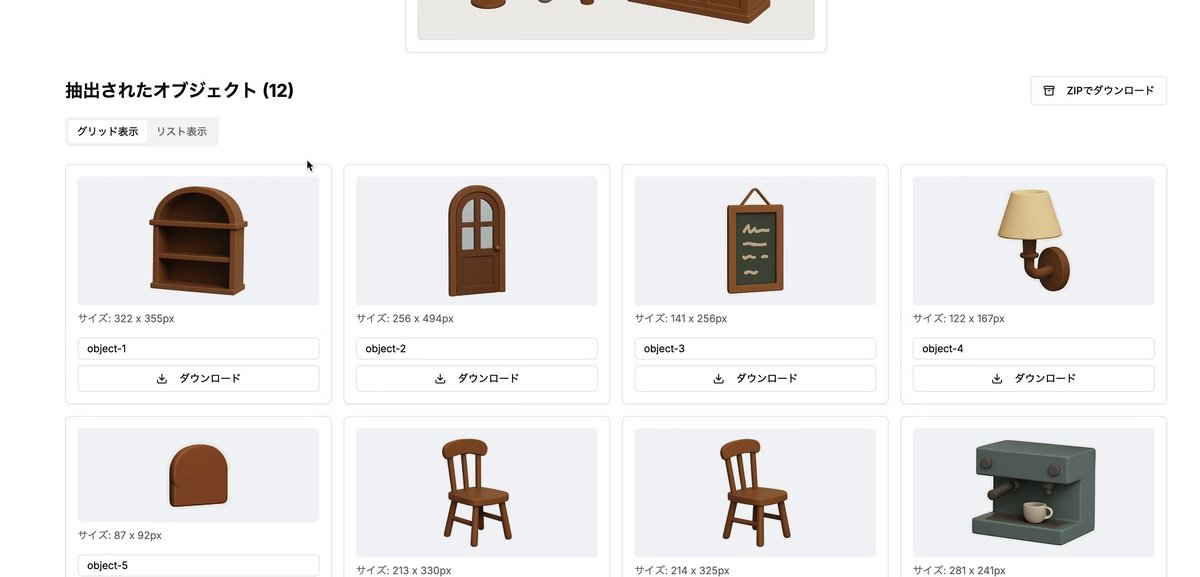
「背景オプション」は、Image to Meshのツールによって好む背景色が微妙に異なるので用意しました。大抵は、透明か白で良いはずですが、うまくいかないならカスタム背景色を選択し、+(カラーピッカー)で色を選択してください。
pinokioを用いた3Dモデル生成ライブラリのインストール
次に、画像から3Dモデルを生成、つまりImage to Meshにより部品の画像を3Dモデルにします。Meshyなどのクラウドサービスを使っても良いんですが、数が多いとコスト的に厳しいですよね。
そこでローカルImage to Meshライブラリを使います。いくつかありますが、そのなかで強力なものの一つがHunyuan3D-2です。
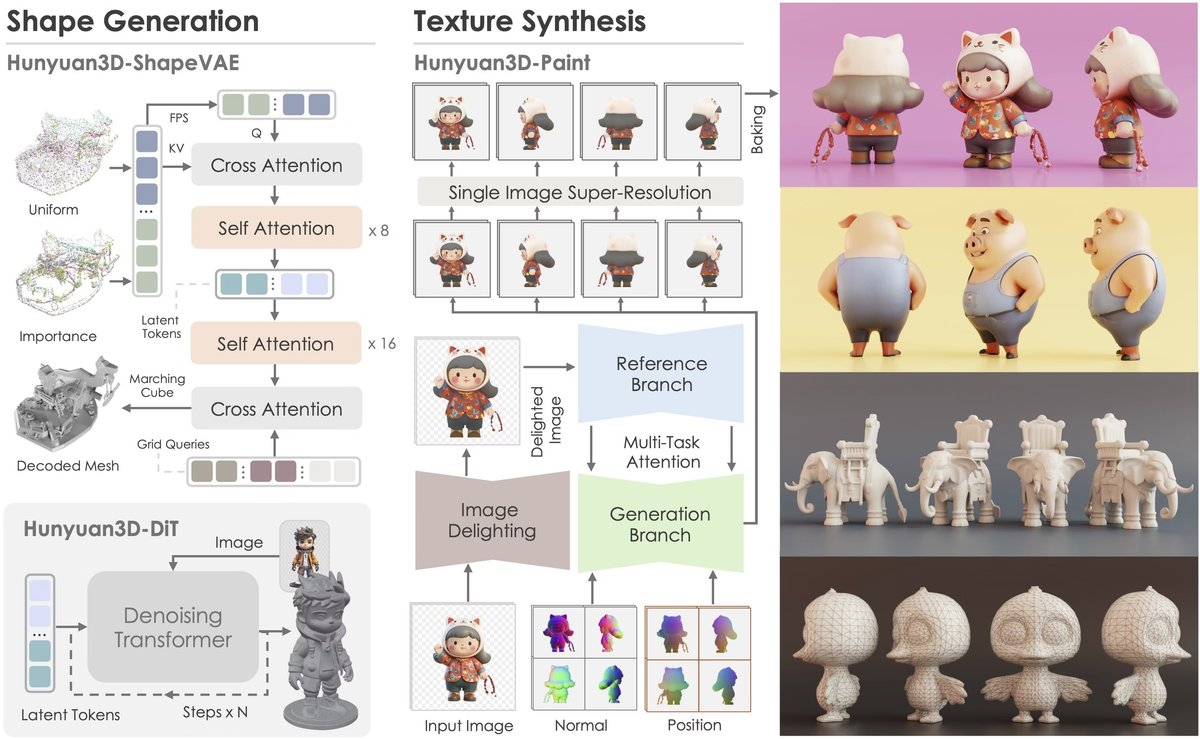
ただ、これ、インストールが結構面倒で使いづらいです。
そこで、pinokioというツールを使います。このツールは、ライブラリのインストールを自動的に行い、hugging faceでみるようなGUIをローカルで使いながらモデルを走らせることができます。今回はこれを使って省力化します。なお、実行条件の詳細は不明ですが、こちらの記事によると、以下のような実行環境が必要なようです。
-
VRAMが8GB以上のNVIDIA GPU
-
GPUドライババージョンが550以降
-
システムメモリが24GB以上
ディスクスペースも50GBくらいは必要と思います。
さて、環境が大丈夫そうなら、まず、pinokioのサイトからwindows版のアプリをダウンロードしてください。インストーラーを実行すると以下のような警告が出ますが、「詳細情報」をクリックすると「実行」ボタンが出てきて先に進めます。
設定画面が出てきたら、とりあえずデフォルトのままでOKすると、スタート画面になるので、Visit Discover Pageに進みます。
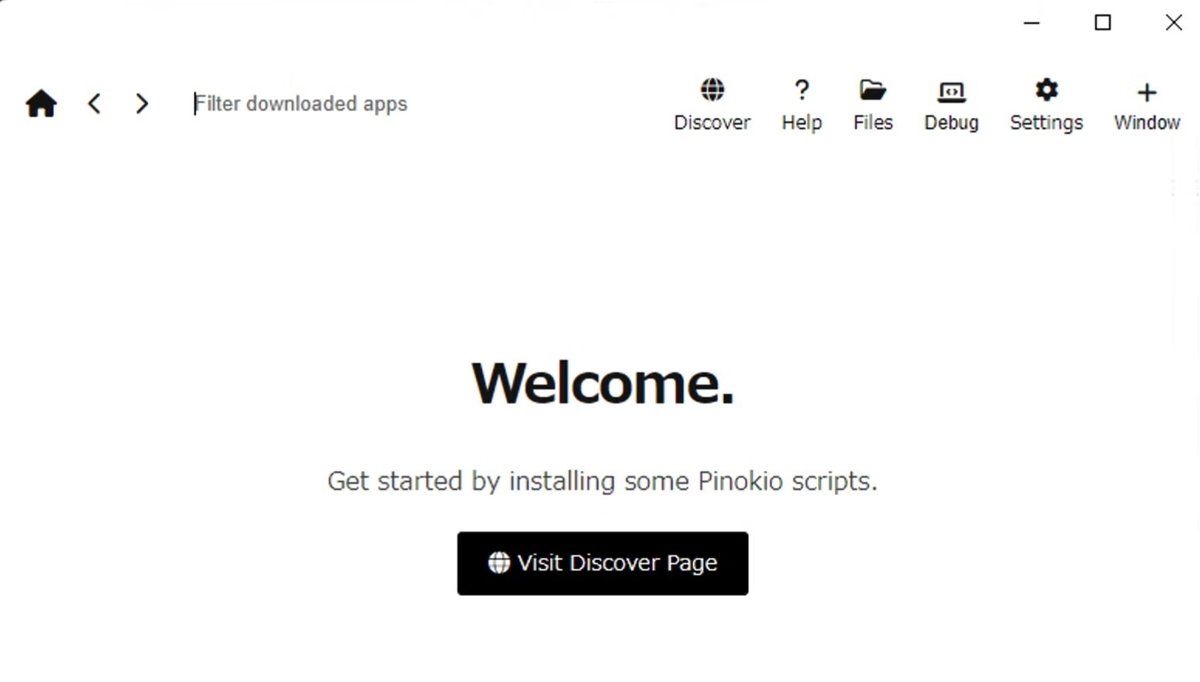
ここで利用可能なモデルが出てくるのですが、Hunyuan3D-2がみあたらないです。
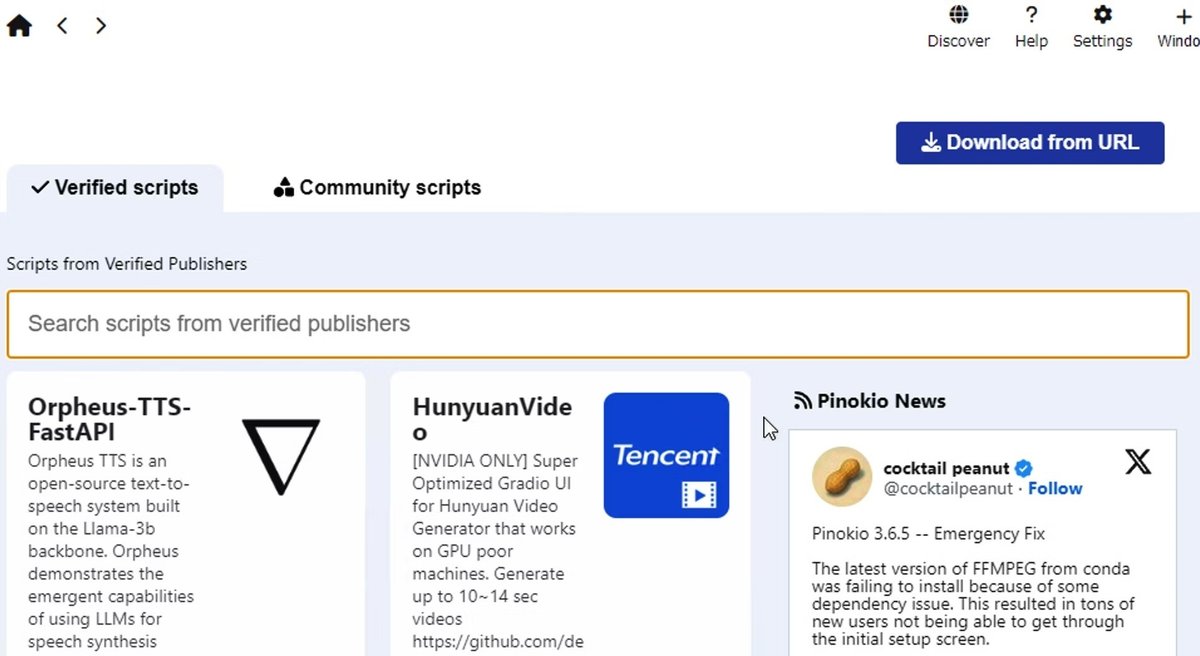
そこで、"Download from URL"を選び、https://github.com/pinokiofactory/Hunyuan3D-2.gitをgit URLとして入力してください。
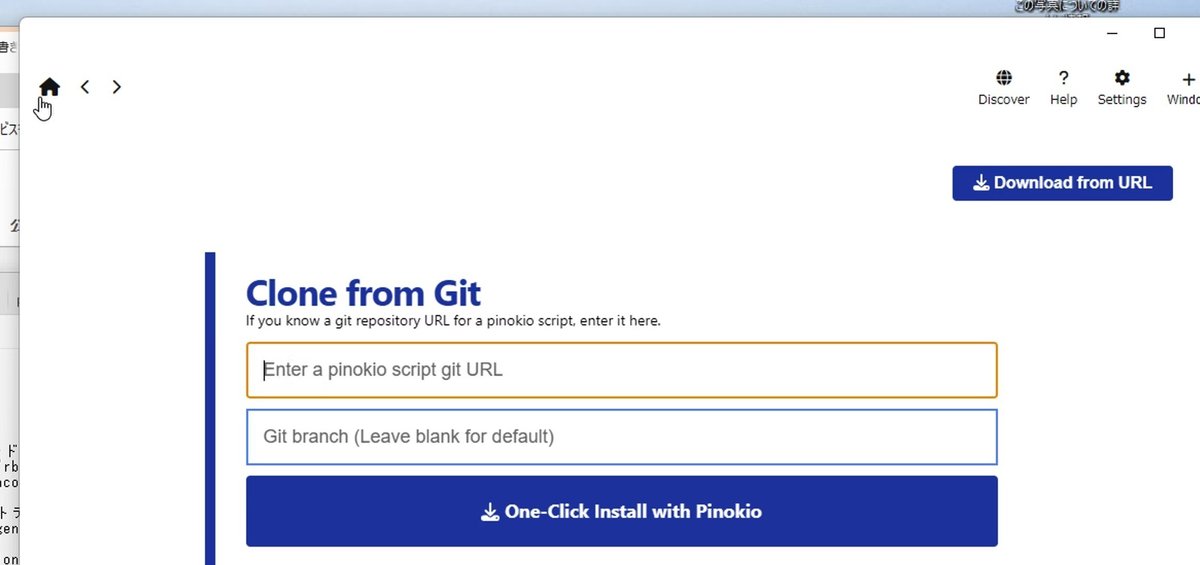
One-Click Install with Pinokioボタンを押します。インストールすべきパッケージなど一覧が出きたら、installボタンを押して、インストールを開始してください。コンソールの画面が出てきてインストールが進行します。その後も、画面の指示に従ってください。
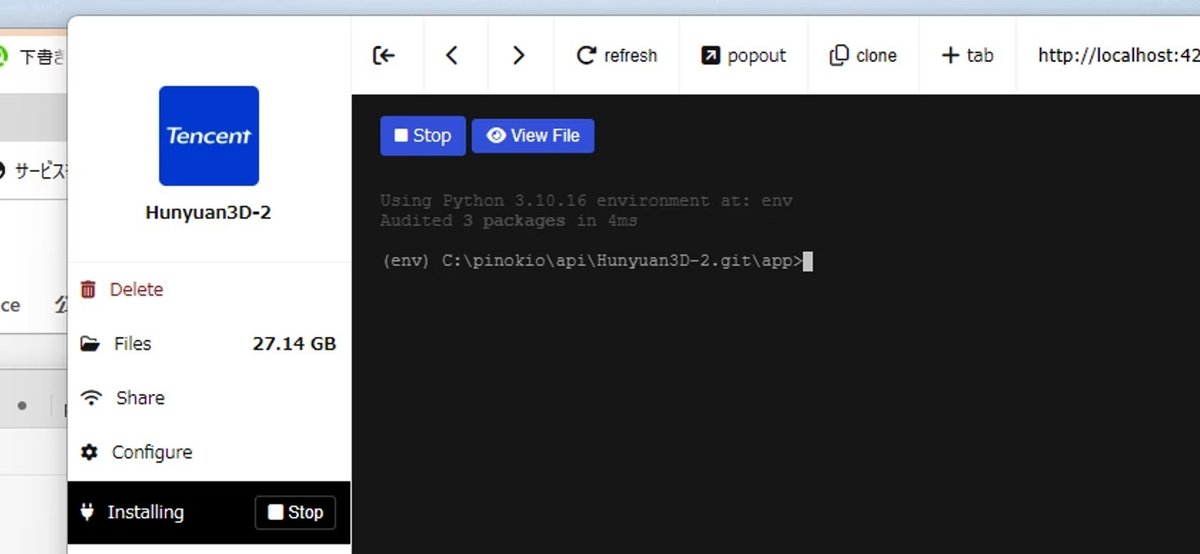
その様子を見ているとわかるのですが、仮想環境envに必要なものをインストールしています。これが後で重要になるので、覚えておいてください。
すべて終わると、下のような画面になります。
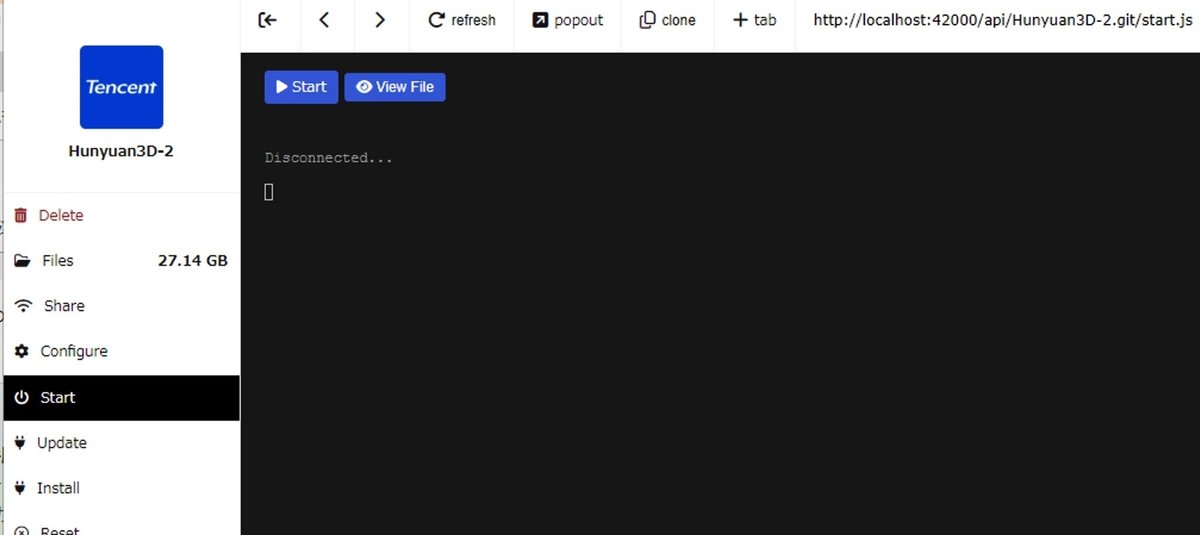
画像から3Dモデル生成のバッチ処理
さて、これで、必要なものはすべてインストールされたはずです。デフォルト設定なら、C:\pinokio\api\Hunyuan3D-2.git\appに、ファイルが構成されているはずです。コマンドプロンプトを開いて、そのディレクトリへ移動してください。以下のようなファイルがあるはずです。
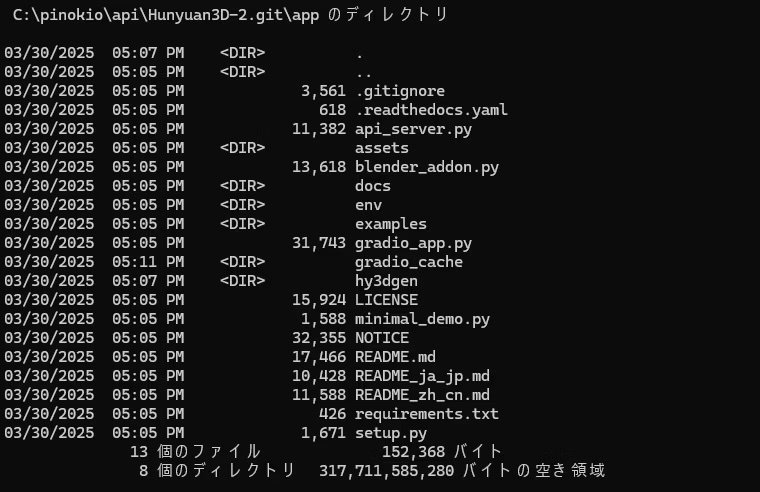
ここで、まず、仮想環境を立ち上げます。
.\env\Scripts\activate
つぎに、3D生成を行うローカルサーバーを、以下のコマンドで起動します。たくさんいろいろダウンロードするので、使えるようになるには時間かかります。
python api_server.py --enable_tex --host 0.0.0.0 --port 8080
なお、--enable_texオプションを入れることで、3Dメッシュ生成とテクスチャ生成が行われます。入れないとメッシュだけになります。
無事ダウンロードが終わってサーバーが準備できたら、以下のようになります。

そうしたら、画像を与えて3Dモデル生成をリクエストするスクリプトを用意します。
generate.py
import base64
import requests
import json
def send_image_to_api():
# 画像ファイルをbase64エンコード
with open('assets/demo.png', 'rb') as image_file:
img_b64_str = base64.b64encode(image_file.read()).decode('utf-8')
# APIエンドポイントとリクエストデータの設定
url = "http://localhost:8080/generate"
headers = {
"Content-Type": "application/json"
}
payload = {
"image": img_b64_str,
"texture": True
}
# POSTリクエストの送信
response = requests.post(url, headers=headers, json=payload)
# レスポンスの保存
if response.status_code == 200:
with open('test1.glb', 'wb') as f:
f.write(response.content)
print("GLBファイルが正常に保存されました。")
else:
print(f"エラーが発生しました。ステータスコード: {response.status_code}")
if __name__ == "__main__":
send_image_to_api()
これをC:\pinokio\api\Hunyuan3D-2.git\appに保存します。そして、先ほどのサーバー用のものとは別にコマンドプロンプトを開き、appフォルダに移動してpython generate.pyで実行してください(こちらは仮想環境不要です)。
うまくいけば、テクスチャ付きの3Dモデルが生成されるはずです。サーバー側は
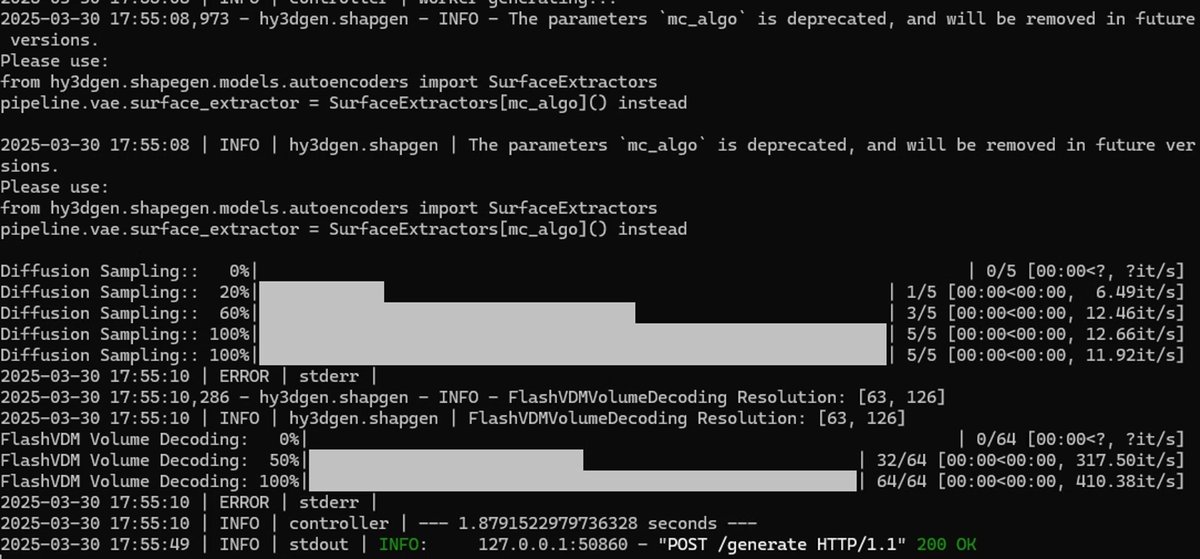
のようになっているはずです。生成されたglbファイルはgenerate.pyと同じところにあります。

あとは、流れ作業です。以下のような、スクリプトを作り、assets/myimagesに上で用意した部品画像をまとめて入れて、3Dモデルにしましょう。
generate_myimages.py
import base64
import requests
import json
import os
import time
def send_image_to_api(image_path, output_path, retries=3, timeout=600):
print(f"\n--- 処理開始: {image_path} ---")
start_time = time.time()
with open(image_path, 'rb') as image_file:
img_b64_str = base64.b64encode(image_file.read()).decode('utf-8')
url = "http://localhost:8080/generate"
headers = {"Content-Type": "application/json"}
payload = {
"image": img_b64_str,
"texture": True
}
for attempt in range(1, retries + 1):
try:
print(f" → API送信中 (試行 {attempt}/{retries})...")
response = requests.post(url, headers=headers, json=payload, timeout=timeout)
if response.status_code == 200:
with open(output_path, 'wb') as f:
f.write(response.content)
duration = time.time() - start_time
minutes = int(duration // 60)
seconds = int(duration % 60)
print(f" ✅ 成功: {output_path} に保存(処理時間: {minutes}分 {seconds}秒)")
return
else:
print(f" ❌ ステータスコード: {response.status_code}")
except requests.exceptions.Timeout:
print(" ⚠️ タイムアウトが発生しました。")
except Exception as e:
print(f" ⚠️ エラー発生: {e}")
time.sleep(5) # リトライ間隔
duration = time.time() - start_time
minutes = int(duration // 60)
seconds = int(duration % 60)
print(f" ❌ 最終的に失敗: {image_path}(処理時間: {minutes}分 {seconds}秒)")
def process_all_images():
input_dir = 'assets/myimages'
output_dir = 'assets/output_glb'
os.makedirs(output_dir, exist_ok=True)
image_files = sorted([
f for f in os.listdir(input_dir)
if f.lower().endswith(('.png', '.jpg', '.jpeg'))
])
total = len(image_files)
print(f"=== 全{total}枚の画像を処理します ===")
for idx, filename in enumerate(image_files, 1):
image_path = os.path.join(input_dir, filename)
base_name = os.path.splitext(filename)[0]
output_path = os.path.join(output_dir, f'{base_name}.glb')
print(f"\n📄 [{idx}/{total}] {filename} を処理中...")
send_image_to_api(image_path, output_path)
print("\n=== 全処理が完了しました ===")
if __name__ == "__main__":
process_all_images()
全処理が完了したら、app/assets/output_glbを見てください。glbモデルが出来ているはずです。
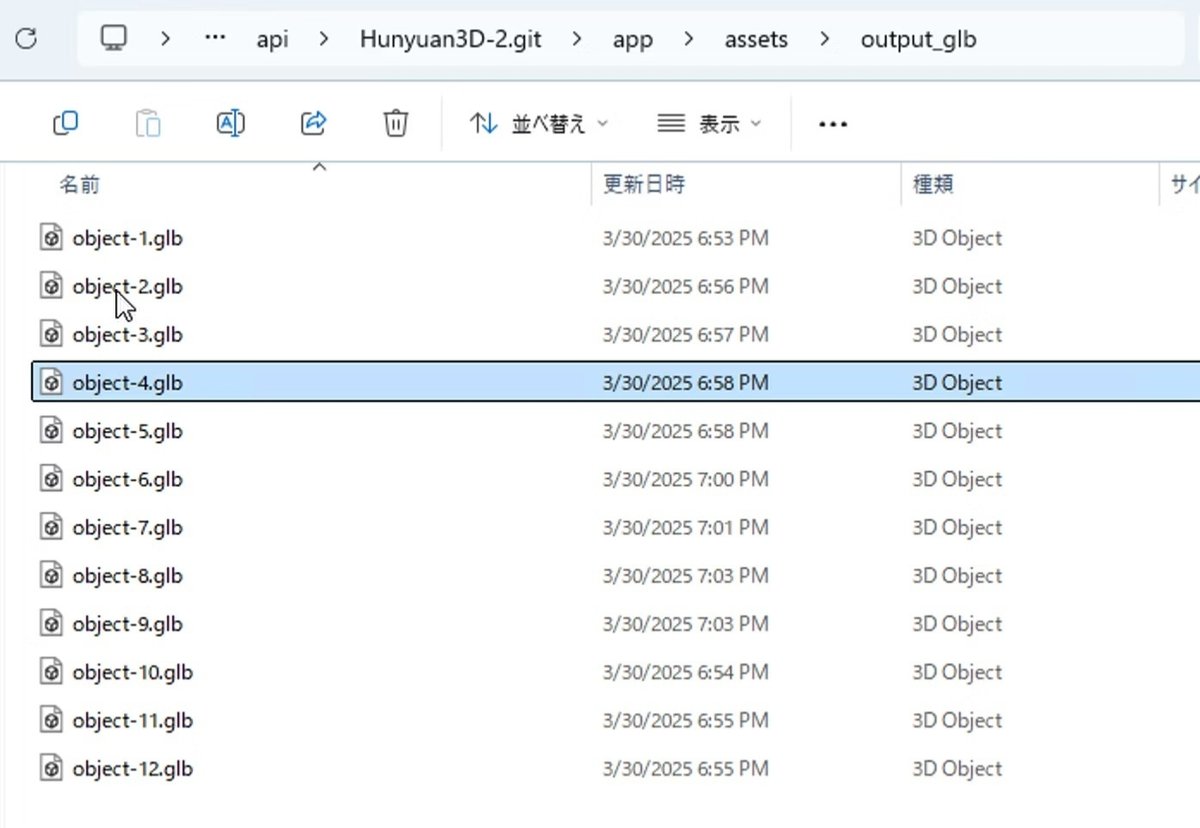
完成したモデルの画像は、この記事のトップにあります。概ね良好な生成でしたが、植物の葉などが一部欠けてますね。この辺は、モデルの改善を期待しましょう。
おわりに
今回は1枚の絵から12個のオブジェクトを作りましたが、その絵から別のシチュエーションの絵をChatGPTに作らせて手順を繰り返せば、同じスタイルの3Dオブジェクトを大量に作ることができます。いままで、3Dモデルを購入してバーチャル空間を作ろうとすると、ほしいモデルが足りなかったり、スタイルがバラバラでうまくいかないことが多かったんですが、今回の方法を用いれば簡単に一貫したスタイルの3Dモデルを作れるでしょう。
この方法で、いろいろなバーチャル空間を作っていきたいです。
最終更新日 2025年03月31日 投稿日 2025年03月30日
本稿は 2025年03月30日にこちらにて初出公開されました。ご寄稿ありがとうございました。
https://qiita.com/yanosen_jp/items/f98e8b03917b465a92b3
Originally published at note.com/aicu on Apr 10, 2025.


Comments