冬休みで 画像生成AI「Stable Diffusion」を始めてみたいひともたくさんいらっしゃると思います!一方で「GPU搭載のPCを今から買い揃えるのは大変……」という方もたくさんいらっしゃると思います。
まずは「Stability Matrix」をインストールしてみて、特に問題がなく「Fooocus」が動作する環境であれば、そのまま多くのAIイラストレーターに使われている「AUTOMAITIC1111/Stable Diffusion WebUI」や「ComfyUI」に進んでいいと思います。
AUTOMATIC1111/stable-diffusion-webui
「AUTOMATIC1111/stable-diffusion-webui」(以下、「A1111」)は、世界中で幅広いユーザに使わている「Stable Diffusion」で画像生成するためのWebUI(Webブラウザで利用できるインターフェース)です。オープンソースで開発されており、無償で利用可能です。
Google Colab の契約は必要?
Google Colabは正式名称「Google Colaboratory」というGoogle Research が提供するサービスで、Google Driveが使える Gmailアカウントがあれば基本無料で使えるサービスです。 Colab では、誰でもブラウザ上で整備された Python 環境で Python を記述、実行できるため、機械学習、データ分析、教育に特に適しています。
Colab のリソースは保証型ではなく、無制限でもありません。使用量の上限が状況に応じて変動します。これは Colab がリソースを料金なしで提供するうえで必要です。詳細については、リソース制限をご覧ください。
より豊富なリソースを確実に利用したい場合は、Colab Pro をおすすめします。
たとえばAICU社ではインターン学生でも「Colab Pro」以上が利用可能です。無料のライセンスと異なり、より速い GPUや、よりVRAMが大きく強力な GPU にアップグレードすることができます。ディスク容量も大きくネットワークも高速、Google 最大のメモリを搭載したマシンにアクセス可能で 1ヶ月あたり1,179円 という金額設定なので、闇雲にGPU搭載PCを買い求めるよりも「まずは試してみよう」という方にオススメです。
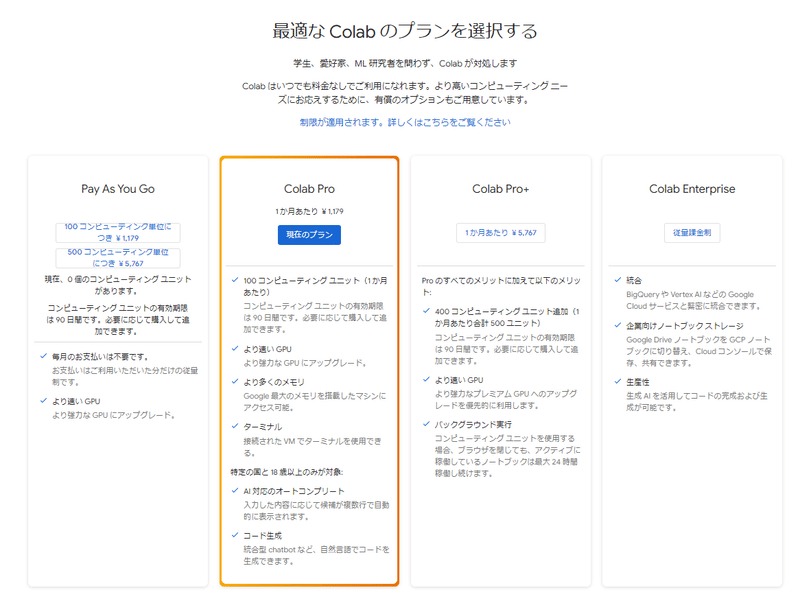
Colabでの実行とオススメスクリプト
Colabでの実行手順は、次のとおりです。AICU社で日本語で扱いやすいColabスクリプトを用意しましたので遊んでみてただければ幸いです。
書籍「画像生成AI Stable Diffusion スタートガイド」の中で解説されているスクリプトです。
https://j.aicu.ai/SBXL2
原作は TheLastBenさんの「fast stable diffusion」になります。
https://github.com/TheLastBen/fast-stable-diffusion
左上の「Open in Colab」というリンクをクリックすると開くことができます。

「ここまで説明貰えればOK!」という方はどんどん遊んでみましょう。
細かな説明は明日以降の記事で記載していきます!
なお現在の Google Colab は無料アカウントに対する Stable Diffusion WebUIの実行を推奨していないようです。理由は恒常的なサービスとして利用されるケースやフェイク画像生成に使われるケースなどが推測されます。この TheLastBenさんの「fast stable diffusion」は巧みな方法で、その原作の「AUTOMATIC1111/Stable Diffusion WebUI」であるソースを維持しつつも不測の終了を回避する方法でメンテされております(TheLastBenさんの応援はこちらから)。もちろん将来の Google Colab のサービス改変により使用できなくなる可能性もあります。
https://research.google.com/colaboratory/faq.html
Google Colabのスクリプト
https://github.com/aicuai/Artist-Guide-for-SDXL/blob/main/AICU_fast_stable_diffusion_AUTOMATIC1111.ipynb
実際に動かしていきたいと思います。
まず最初に右上の▼から「接続」します。
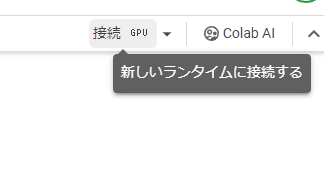
接続してアイコンが動き出したら、編集→「ノートブックの設定」で設定を確認します。
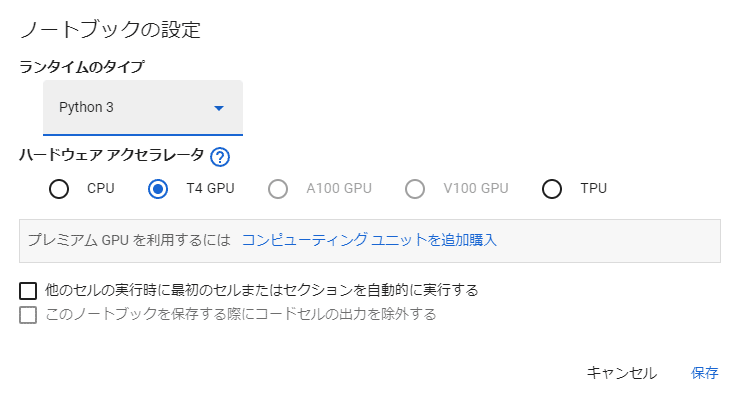
「T4 GPU」が選択されていればそのまま「保存」で大丈夫です。
次に左上の▶を押して「コードセル」を実行していきます。これは Google Colab 用のPythonで書かれたぷろぐらむをじっこうしていくこういプログラムを実行していく行為になります。
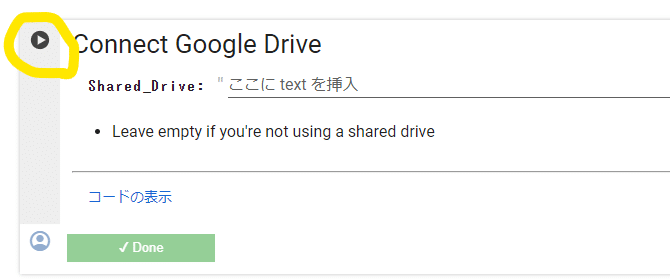
実行するとこのようなメッセージが表示されます。
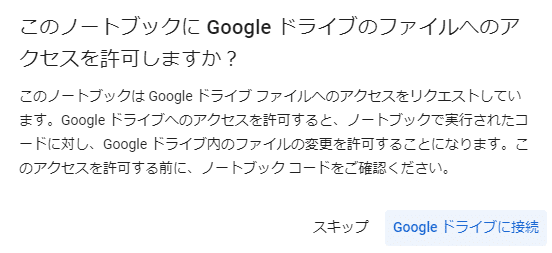
「Google ドライブに接続」を押すと、更に新しいウインドウが開いて「アカウントの選択」となります。
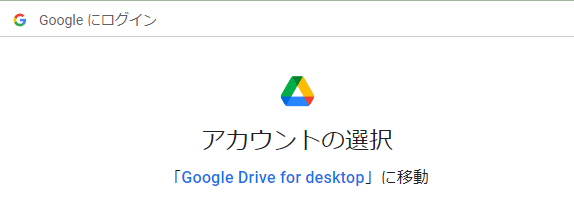
次に自分が画像生成の作業を行いたいGmailアカウントを選択して接続許可します。
※この作業は1回のセットアップごとに必要です。生成した画像や消えてほしくないファイルをGoogle Driveに保存するために必要です。他のファイルを閲覧する権利も設定しますが特に怪しい動きはしないはずです。許可するアカウントを間違えると大変なことになるので注意してください(例えば、職場や学校のGmailアカウントなど…)。
うまく設定できると左側のフォルダ📁の中に「gdrive」が現れます。
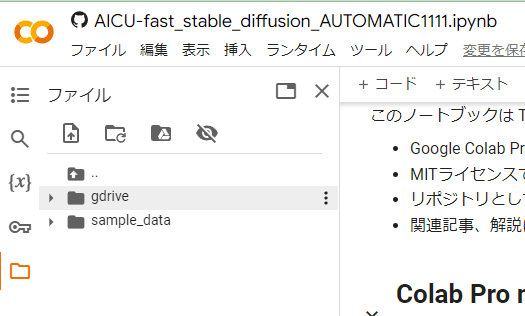
※「gdrive」以外のファイルは Google Colab セッション終了時に消える運命なので気をつけてください。
「gdrive」の存在を確認したら、続くコードセルも順次実行していきます。
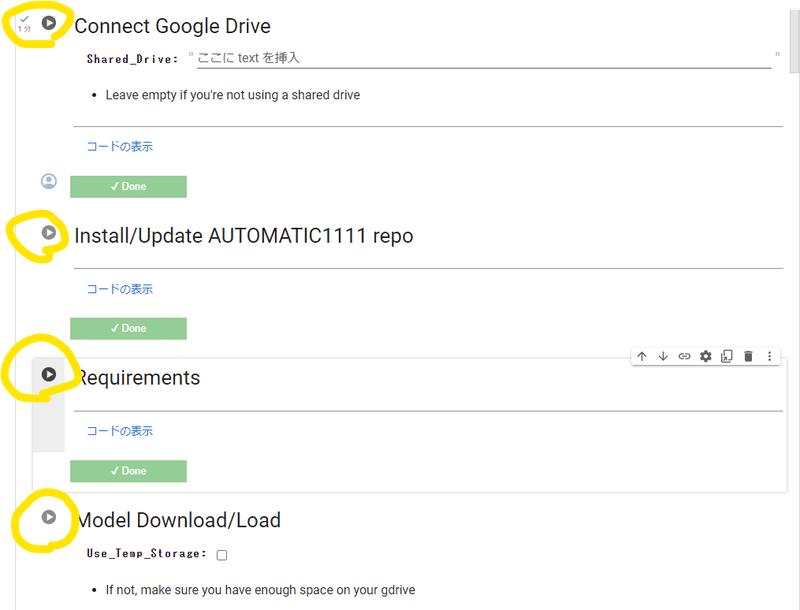
終了したセルは緑のチェックボックス✔がつきます。
上から順に実行していく必要があることに注意です。もしエラーなどがあるとエラーが表示されます。
※このサンプルは滅多なことでは失敗しないはずですが、そんなことがあったらエラーメッセージを教えて下さいね!
上記の処理内容を解説するとは以下のとおりです。
①Google ドライブの接続(1分以下)
②AUTOMATIC1111/Stable Diffusion WebUIのダウンロード(数秒)
③必要な開発環境等のファイルをダウンロード(1分程度)
④モデル(画像生成AIの核になる巨大なファイル)をダウンロード(1分程度)
今回のモデルはイラストレーションに向いた「Blue pencil XL」です。これは7GB近くありますが1分ほどで終わります。Google Colabのネットワークはとても高速ですし、操作しているコンピュータの「ギガにも優しい」のです。
ここまで問題なく進めば「Start Stable Diffusion」のセルを実行すれば完了です!
Running on public URL: https://???????.gradio.live
というURLが「Start Stable Diffusion」を実行したセルの下に表示されますのでクリックしてブラウザの別タブで開きます。

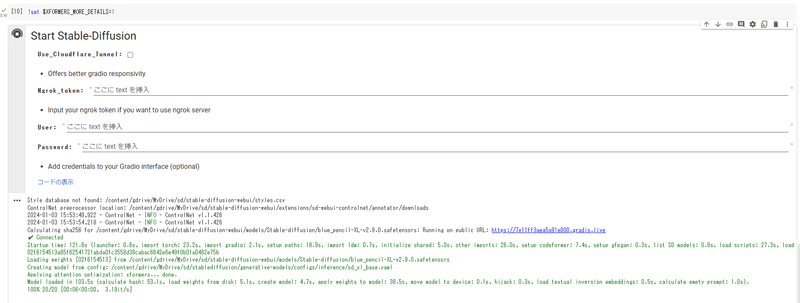
このような画面が表示されれば「AUTOMATIC1111/Stable Diffusion WebUI」の起動完了です。
早速プロンプト(prompt)に「1girl」と入力して「Generate」を押してみましょう。
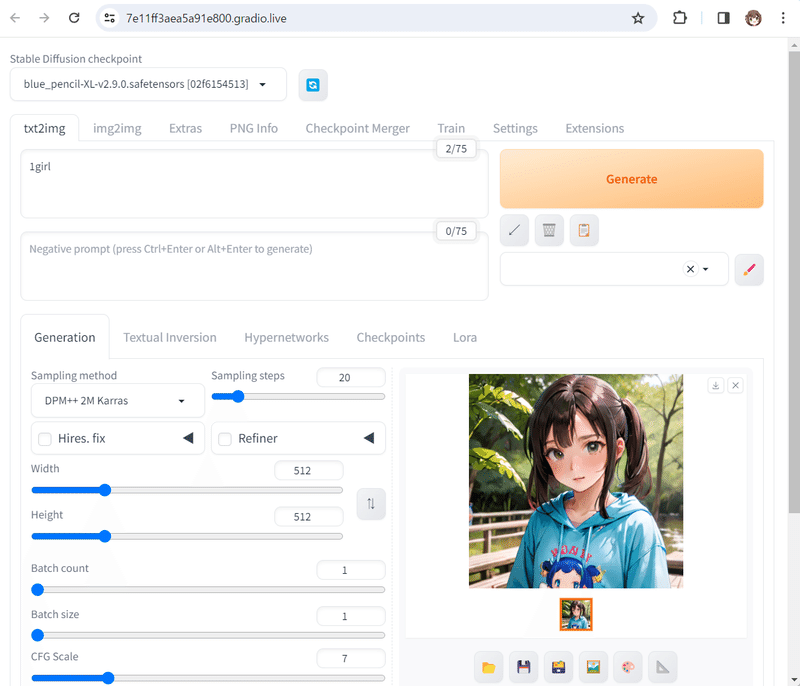
無事に出力されました!
今回はモデルとして「Blue pencil XL」を使用していますので、短いプロンプトでも可愛いイラストレーションに向いている画像が生成されます。
「Generate」を2~3回押してみましょう。だいたい1画像あたり5~10秒で生成されます。これはGPU搭載PCと比べてもなかなか高速です。
Colabのタブには以下のような出力結果が表示されているはずです。
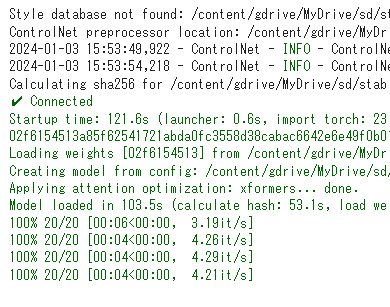
生成された画像は、デフォルトでは Google Driveの
マイドライブ>sd>stable-diffusion-webui>outputs>txt2img-images>日付フォルダ……というとても深い場所に生成されますが、Google Driveの左側にある「最近使用したアイテム」を見て、生成された画像を右クリックして「ファイル情報」から「ファイルの場所を表示」とすると以下のように表示できます。右上のアイコンで「グリッド表示」にしておくと見やすくなります。
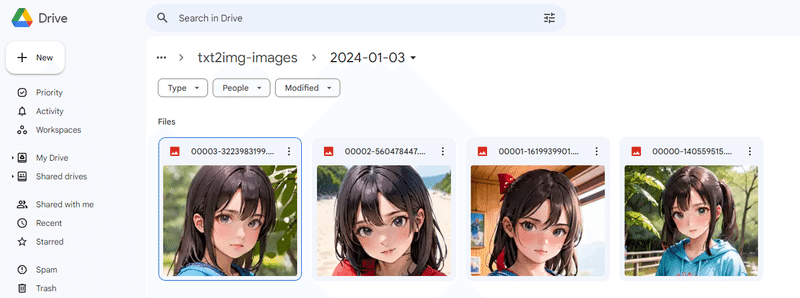
この生成場所を変更してみましょう。
まず左のフォルダ一覧📁から「MyDrive」直下に「0103-output」というフォルダを作成します。作成したら右クリックして「パスをコピー」します。
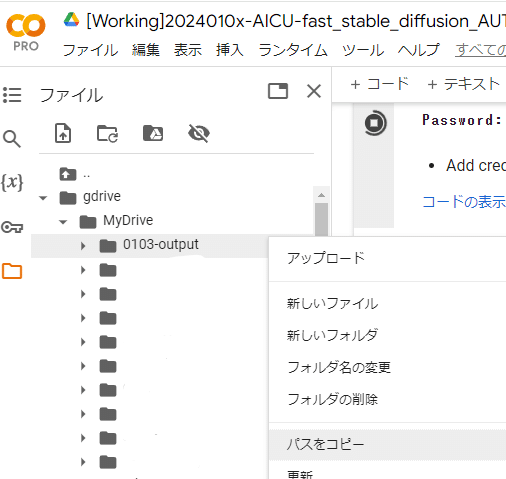
作成したファイルのパス(場所)はクリップボードに「/content/gdrive/MyDrive/0103-output」という形で保存されています。
続いて、AUTOMATIC1111/Stable Diffusion WebUIの画面に戻り、右上のタブ「Settings」を選びます。
その一番上にある「Saving images」の一番上「Output directory for images」に先程のパスを貼り付け「Apply settings」ボタンを押し設定を反映させます。
※「Reload UI」ボタンを押して反映する必要はありません、これをやると再起動になり、GradioのURLが変更されます。
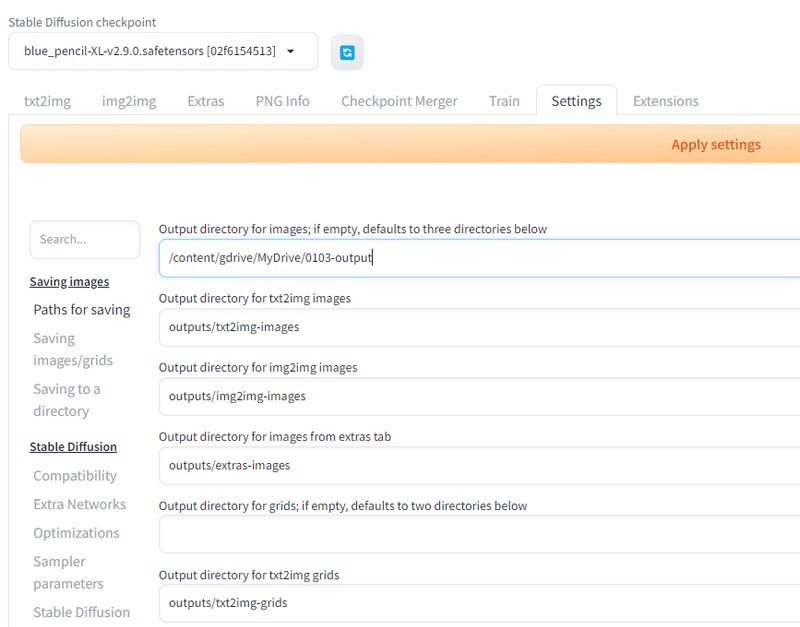
Google Driveに保存されたことを確認したら、不要なファイルは削除して構いません。
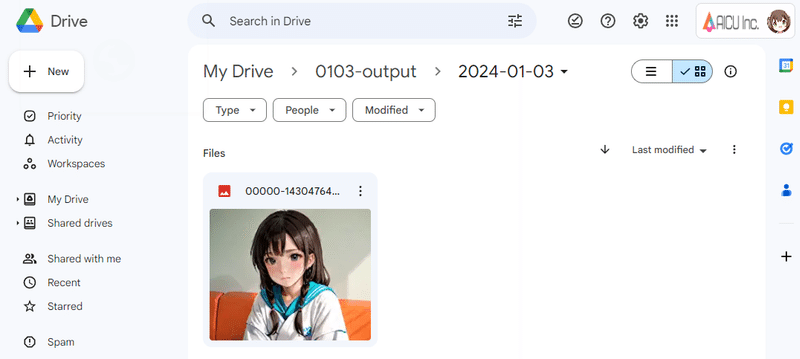
後片付け
Google Colabをしばらく放置しておくとセッション(CPUやGPUの使用)は自動的に終了しますが、明示的にコードセルの実行を止めて、ランタイム→「ランタイムを接続解除して削除」を選んでおくことをおすすめします。
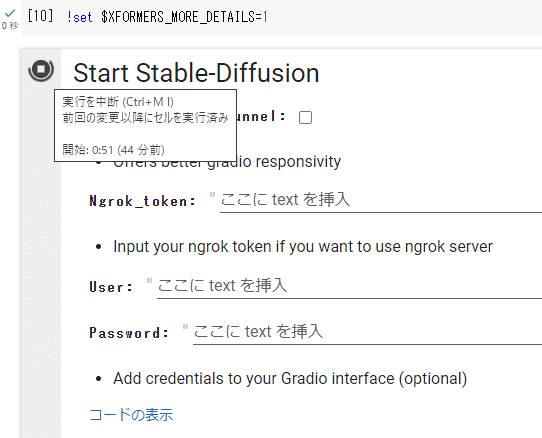
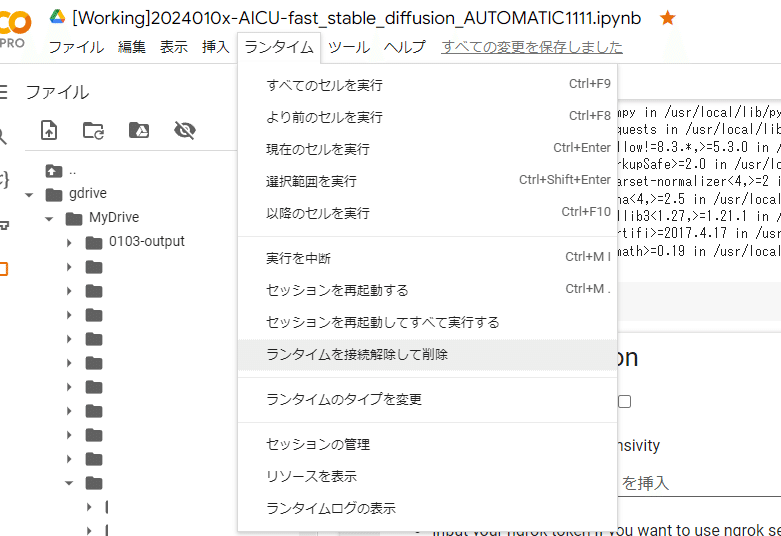
これにより余計な計算機リソースを消費することを防ぎます。無料枠ではない Google Colab Proを使っているときなどは有効なテクニックです。
セットアップしたAUTOMATIC1111/Stable Diffusion WebUIはそのままGoogle Driveに残っています。いつでもダウンロードできるファイルが多く、30GBほどあるので、ディスク容量節約のために削除して構いません。
削除してよいファイルは「/content/gdrive/MyDrive/sd」つまり、Google Driveのマイドライブの直下にある「sd」というフォルダ以下になります。
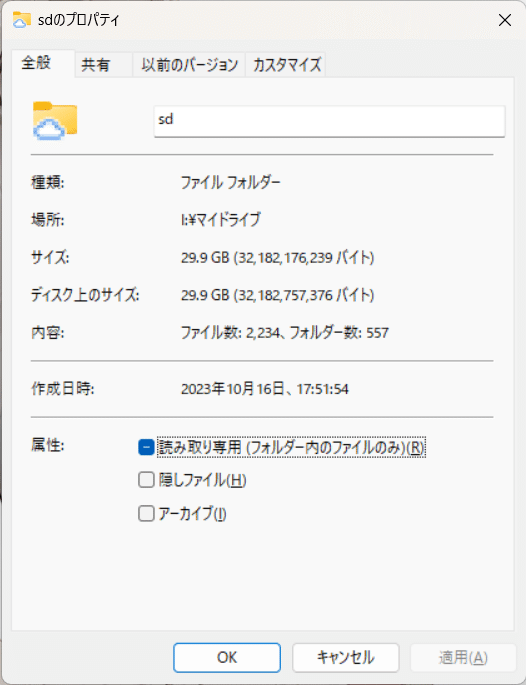
Google Drive上で削除しても実際には明示的に削除しなければ30日はゴミ箱に残っていますので安心して削除してしまって構いません。
以上で一連の作業は終わりです。
この段階でもかなり無料でいろんな画像を生成できるので遊んでみてください!
続きはこちら AICU media note版にて!
イラスト描きのための画像生成AI入門 https://note.com/aicu/m/md72bc7cd1cd0
#AUTOMATIC1111 https://note.com/aicu/m/md72bc7cd1cd0/hashtag/4628504
#StableDiffusion https://note.com/aicu/m/md72bc7cd1cd0/hashtag/4508321
本記事の短縮URL https://j.aicu.ai/FA1111




Comments